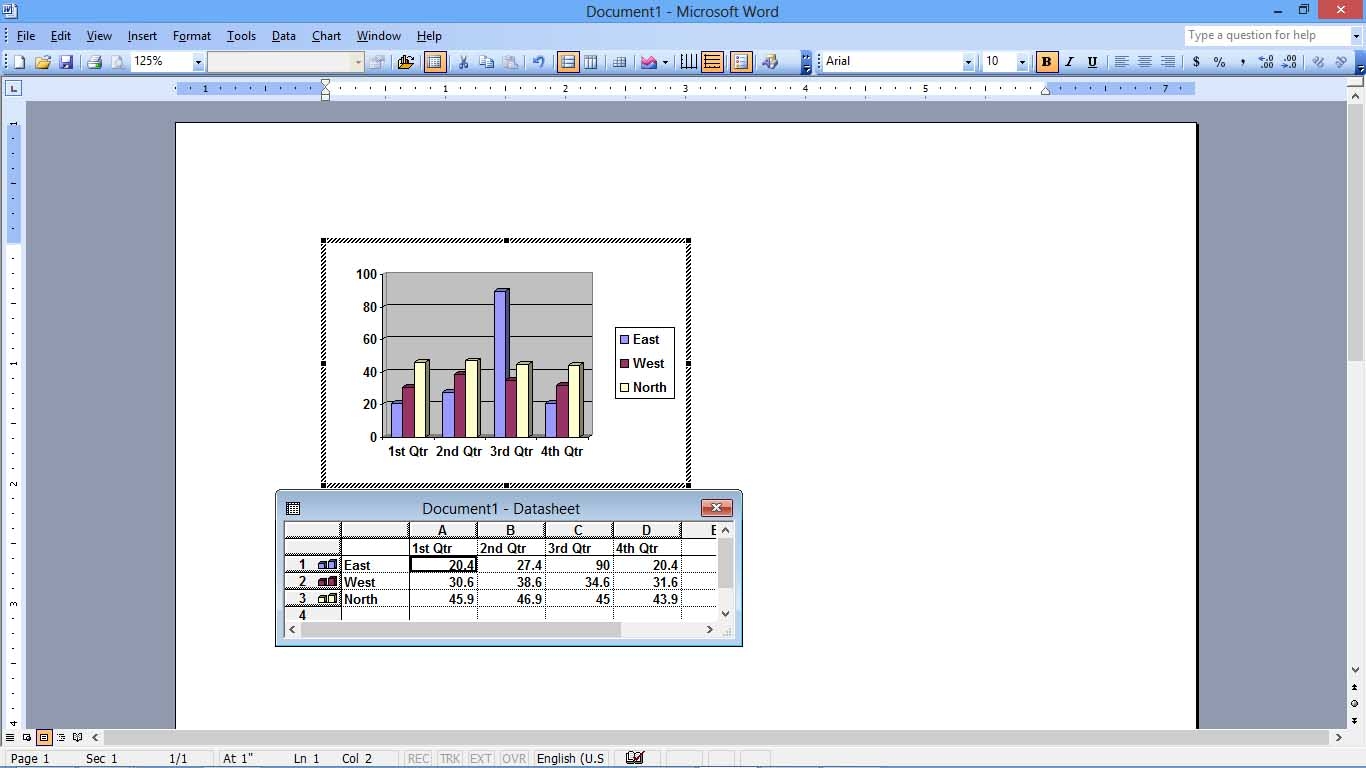Ms Word Part 14
Change Line Style in Auto shape
Auto Shape එකෙහි ඉරි වල පාට, ඉරි වර්ගය, ඉරි වල ස්වරූපය ආදිය වෙනස් කල හැකිය, ඒ සඳහා Drawing Tool එකෙහි
Line Style - රේඛාවේ මහත අවශ්ය පරිදි තෝරා ගැනීමට
Dash Style - රේඛාවේ ඉරි හැඩය තෝරා ගැනීමට
Arrow Style - ඊතල, රේඛා සඳහා ඊතල තුඩේ හැඩය සහ දිශාව තෝරා ගැනීමට
Shadow - සෙවනැල්ලක් ලබා ගැනීමට
3-D Style - තෝරාගත් Auto Shape එක ත්රිමාණ ආකාරයට සකස් කර ගැනීමට
Change Color in Drawing Object (හැඩතලයේ වර්ණ වෙනස් කිරීම)
වර්ණ වෙනස් කිරීමට පෙර සියලුම රූප සුදු පැහැයෙන් පිරී පවතී. එබැවින් එසේ ඇඳගත් හැඩතලයක් අකුරු උඩ තැබු විට එම අකුරු නොපෙනී යයි. රූපයේ වටේ මායිම කළු පැහැයෙන් දිස් වේ. මෙසේ සාමාන්ය ආකාරයට පවතින වර්ණය වෙනස් කර ගැනීම කල හැකි. වර්ණය වෙනස් කළ යුතු හැඩතලය Select කර DrawingToolBarඑකෙහි ඇති
FillColor - හැඩතලයේ ඇතුලත වර්ණය වෙනස් කර ගත හැක. NoFillClickකිරීමෙන් ඇතුල වර්ණය නැති කර ගත හැක.
FillEffect - මෙය තෝරා ගැනීමෙන් හැඩතලය සඳහා පාට දෙකක් වන ආකාරයට, පිංතූරයක් මෙන්ම, Pattern එකක් දමා ගත හැකිය, එහිදී ඔබට අවශ්ය විවිධ වර්ණ යොදා ගත හැකිය.
TABLE
MS Word භාවිත කරම්න් සකසන ලිපියක් තුලට වගුවක් ඇතුලත් කරගන්නා ආකාරය ඉගෙනීම සඳහා මෙම පාඩම උපයෝගි කරගනියි. වගුවක් සෑදී ඇත්තේ තිර (Columns) පේලි (Row) එක් වීමෙනි. තීරු සහ පේළි එක්වීමෙන් සෑදෙන කුඩා කොටු කෝෂ යනුවෙන් හඳුන්වයි.
Insert Table - ලිපිය තුලට වගුවක් ඇතුල්කරගන්නා ආකාරය
වගුව ඇතුල් කරගැනීමට බලාපොරොත්තු වන ස්ථානයට Cursor ය ගෙන යන්න.
Table ---> Insert ---> Table
මෙහිදී ලැඛෙන Table Window හිදී වගුව සෑදිය යුත්තේ කුමන ආකාරයෙන් ද යන්න ඒඒවිධාන යටතේ සටහන් කල යුතුය.
Number Of Columns - ඇතුල් කලයුතු තීර ගණන
Number Of Row - ඇතුල් කල යුතු පේලි ගණන
Table Format
AutoFormatමේ යටතේ සදාගත් වගුව අවශ්යතාවය අනුව විවිධ රටා හා වර්ණ ගන්වමින් හැඩගන්වා ගැනීමට හැක. එවැනි අවශ්යතාවයක් නොවේ නම් Format යටතේ None යනුවෙන් සටහන්ව තිබිය යුතුය.
Editing Table
වගුව සෑදීමෙන් පසු එහි වැඩ කිරීමේදී නොයෙකුත් නිවැරදි කිරීම් වලට භාජනය කිරීමට සිදුවේ. පේලියක්, තීරයක් හෝ කෝෂයක් හෝ එවැනි කිහිපයක් වගුවට ඇතුල් කිරිම, ඉවත් කිරිම, ඇතැම් අවස්ථාවකදි සම්පුර්ණවම මකා දැම්ම, නැතහොත් වගුවට ඇතුල් කර ඇති තොරතුරු මකා දැමීම හෝ ඒවා වෙනත් වෙනස් වීම් වලට භාජනය කිරිම උදාහරණ ලෙස ගත හැකිය.
පළමු පාඩම්වලදි ඉගෙනගත් පරිදිම මෙහිදිත් වෙනස්කිරිමට අදහස් කරන්නේ කුමක්ද කුමන ස්ථානයක්ද යන්න Select කර පෙන්විය යුතුය. Insert Table හි මෙය දෙයාකාරයකට කල හැකිය. එනම් Menu භාවිතකරමින් සහ Mouse Arrow Key මෙහෙයවීමෙනුත්ය.
Menu භාවිතය
Select කිරීමට බලාපොරොත්තු වන වගුව තුලට Cursor ගෙනයන්න.
Table ----> Select ----> Table
Mouse Arrow Key භාවිතය
වගුවට ඉහළින් Mouse Arrow Key ය ගෙනයන්න. එවිට එය වගුව දෙසට නැවුණු කඵ ඊ හිසක් ලෙස පෙන්වයි. එම ඊ හිස වගුව ආරම්භයේ සිට අවසානය දක්වා ඇදගෙන යාම හෝ වගුවට වම්පසින් ඒ දෙසට නැමුණු ඊ හිස පහලට ඇදගෙනයාම.
InsertColumn
Table ---> Insert ---> Column
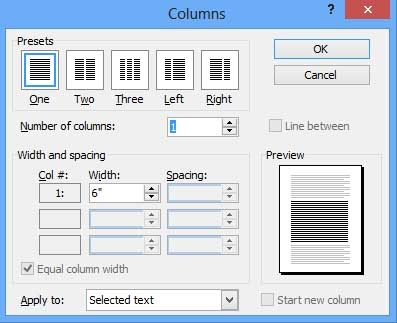
Columns To The Left Cursor ය දැනට ඇති තීරුවට වම් පසින් තීරුවක් ඇතුල් වේ
Columns To The Right Cursorය දැනට ඇති තීරුවට දකුණු පසින් තීරුවක් ඇතුල් වේ.
Insert Row අඵතින් පේලියක් එක්කර ගැනිම
Table ---> Insert ---> Row
Row above - Cursor ය දැනට ඇති පේලියට ඉහලින් පේලියක් ඇතුල් වේ.
Row below - Cursorය දැනට ඇති පේලියට පහලින් පේළියක් ඇතුල් වේ.
Insert Cell අළුතින් කෝෂයක් එක්කර ගැනිම
Table ---> Insert ---> Cells
Shift Cells Right Corsor ය ඇති කෝෂය දකුණට තල්ලුකර එතැනට අලුතින් කෝෂයක් ඇතුල්කරගනි. ඒඅනුව පසුපසින් ඇති සියළුම කෝෂ දකුණට තල්ලුවේ.
Shift Cells Down Cursor ය ඇති කෝෂය පහලට තල්ලුකර එතැනට අලුතින් කෝෂයක් ඇතුල්කරගනී. එඅනුව පසුපසින් ඇති සියලුම කෝෂ පහලට තල්ලුවේ.
Insert Entire Row Cursor ය තබා ඇති පේලිය පහලට තල්ලු වී අලුතින් පේලියක් ඇතුල් කරගනී.
Insert Entire Column Cursor ය තබා ඇති තීරය දකුණට තල්ලු වී අලුතින් තීරයක් ඇතුල් කරගනී.
Delete Table
මකා දැමීමට අවශ්ය Table Select කරන්න
Table ---> Delete---> Table
එසේම Row හා Column ද මකා දැමිය හැකිය.
Shift Sell Left - Cursorය තබා ඇති Cell එකට (දත්ත ඇත්නම් මකා දමා) දකුණතින් ඇති Cell එකෙහි තොරතුරු ගෙන ඒම.
Shift cell Up - Cursorය තබා ඇති Cell එකට (දත්ත ඇත්නම් මකා දමා) පහල ඇති Cell එකෙහි තොරතුරු ගෙනඒම.
Delete Entire Row - Cursorඑක තබා ඇති හෝ Select කර ඇති Row එක මකා දමයි.
Delete Entire Column - Cursorඑක තබා ඇති හෝ Select කර ඇති Column එක මකා දමයි.
Spilt - Cells එක් කෝෂයක් කොටස් වලට වෙන්කිරීම
ඔබට යම් කිසි කෝෂයක් තවදුරටත් කොටස් වලට ඛෙදීමට අවශ්ය නම් ඔබට ඒ සඳහා පහසුකම් සපයා දී ඇත. අවශ්ය කෝෂය තුල Cursor එක තබා Table ---> Spilt Cell
Number of Columns - යටතේ අවශ්ය තීරු ප්රමාණය දමා ගන්න
Number of Rows - යටතේ අවශ්ය පේළි ප්රමාණය දමා ගෙන ධන කරන්න.
Merge Cells
කෝෂ කිහිපයක් එක් කෝෂයක් ලෙස සැකසීම
එසේම කිසියම් Cell කිහිපයක් එක් Cell එක්ක ලෙස සකස් කළ යුතුනම් එසේ සකස් කළ යුතු Cells Select කර
Table ---> Merge Cells
Chart
ලිපියක් සැකසිමේදි එම ලිපියෙහි ඇතුලත් කරුණු වලට අදාලව ප්රස්ථාර ආදිය ඇතුල් කිරිමට සිදු වන අවස්ථා වලදි ඒ සඳහා Chart විධානය භාවිතා කරයි.Chart එකක් මගින් දත්ත වඩාත් හොඳින් හසුරුවා ගත හැකිය. ප්රථමයෙන් ප්රස්ථාරයක් ලෙස ඉදිරිපත් කල යුතු කරුණු වගුවක ඇතුල් කර ඒවා Select කර පහත විධානය ලබා දෙන්න. එසේ නොමැති නම් පහත පරිදි විධානය ලබාදි ලැඛෙන වගුවෙහි අපට අවශ්ය දත්ත ඇතුල් කර ගන්න.
Insert ---> Picture ---> Chart