MS WORD Part 1
MS - WORD පද්ධතිය පිළිබඳ හැඳීන්වීම
කාර්යාලීය ලිපිලේඛන කටයුතු නිවැරදිව, පහසුවෙන් හා ඉක්මනින් සකස්කර ගැනීම සඳහා MS - Office වැඩසටහන් පද්ධතියේ MS - Word උප පද්ධතිය භාවිතා කරනු ලැබේ. ටයිප් රයිටරය හා සැසදීමේදී MS - Word හි වාසි හා අවාසි බොහොමයක් ඇත.
MS - Wordහි වාසි කිහිපයක්
- රූපමය අංග ඇතුල් කර ගැනීමේ හැකියාව(Picture ,Chart , Bullets, Symbol)
- මුද්රිත පිටපත් ගැනීම. (Print out)
- මුද්රිත පිටපත් ගැනීමට පෙර ලිපියේ සැකැස්ම බලාගත හැකිවීම. (Print preview)
- අකුරු රටා, වර්ණ හා විශාලත්වය අවශ්ය පරිදි සකසා ගැනීමේ හැකියාව. (Font style, Size, Color)
- සැකසූ ලිපියේ අකෂර නිරවද්යතාව පිරික්සීම. (Checking Spelling and Grammar)
- ලිපිලේඛන ගබඩා කිරිමේ පහසුව. (Save)
- පහසුවෙන් වෙනස් කිරීම් වලට භාජනය කිරිමේ හැකියාව. (Editing)
- එකම ආකෘතියේ ලිපියක් ලිපින ගණනාවකට (තැපැල් ලිපි) යැවීම සඳහා සකසා ගැනීමට ලබා දී ඇති විශේෂ පහසුකම්. ( Mail merge )
MS - WORD හි අවාසි කිහිපයක්
- පරිගණකයක් මිලදී ගැනීම සඳහා විශාල මුදලක් වැයකිරීමට සිදුවීම.
- පරිගණකය භාවිතය සඳහා අනිවාර්යයෙන්ම විදුලිය තිබිය යුතු නිසා ග්රාමීය පෙදෙස්වල භාවිතාකල නොහැකි වීම.
- විශේෂ පුහුණුවක් ලබාදිය යුතුවීම.
Word තිරයක් දිගහැර ගැනීම හා අලුත් ලිපියක් ගැනීම (Starting The Program And Creating First Document)
Ms - Wordතිරය මත දිග හැර ගැනීම.
Start --> Program --> MS Word
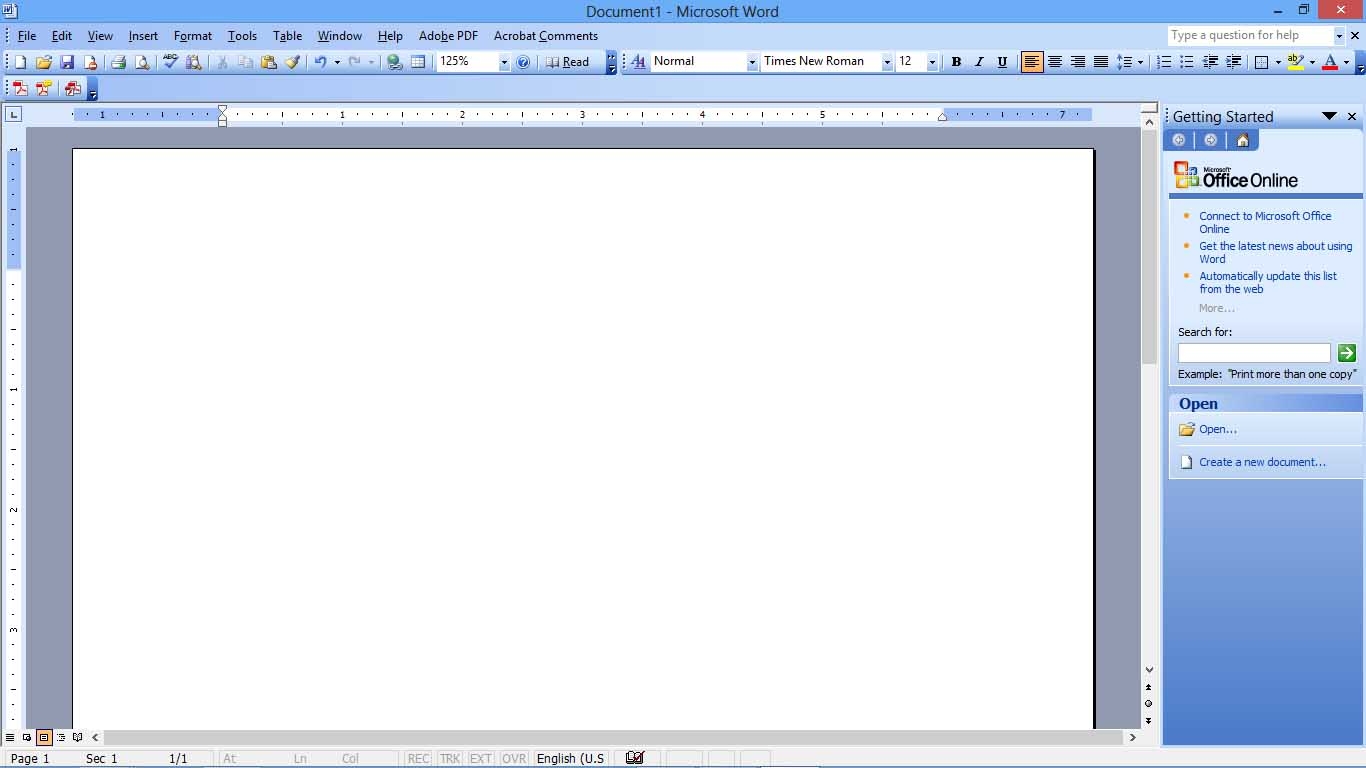
Word තිරය හදුන්වාදීම හා ලිපියක් සැකසීම.
Ruler - මෙය word තිරයේ කෝදුවයි. ලිපිය කඩදාසිය තුළ අවශ්ය පරිදි හසුරුවා ගැනීමට භාවිත කරයි.
Cursor - cursor ය යම් තැනක වේද යතුරු ලියනය කරන දේ එතැන් සිට තිරයේ සටහන් වෙයි. Arrow keys භාවිත කරමින් ලිපිය තුළ එහා මෙහා ගමන් කිරීමට ද හැක.
Scroll Bar - ලිපිය සම්පූර්ණ පිටුව පුරා ලියා ඇති එකක් හෝ පිටු ගණනාවකින් සමන්විත වු එකක් නම් එකවර බලාගත හැක්කේ තිරයේ දිස්වන කොටස පමණි. සම්පූර්ණයෙන් බලාගැනීම සඳහා ලිපිය තූළ එහා මෙහා යාමට සිදුවෙයි. එවැනි අවස්ථාවලදි ඊ හිස Scroll bar එක මතට ගෙන Mouse Click කර ඇදගෙන යාමෙන් පිටුමත ලෙහෙසියෙන් ගමන් කිරිමට පුලූවන.
Menu Bar - MS - Word යනු සකසා ඇති වැඩටහන් පද්ධතියකි. Word භාවිත කරන්නා විසින් කළ යුත්තේ විධාන ගොණු වෙත ගොස් අදාල ගොණුව දිගහැර විධාන දීම පමණි. Menu Barයනු එවැනි විධාන ගොණු කැටිකර ඇති ස්ථානයයි. උදා:File, Edit, Format
Page - Word හි එක් තිරයක් Document එකක් ලෙස හඳුන්වයි. ලබාගන්නා සෑම තිරයක්ම Document 1, 2, 3 ආදී වශයෙන් හදුන්වනු ලබයි. Document එකක් පොතක් ලෙස ගතහොත් Page එහි පිටු ලෙස සැලකිය හැකිය. එක් Document එකක වැඩ කරන පිටු ප්රමාණය අනුව එහි තිබිය හැකි පිටු ගණන වෙනස් වේ.
New - අලූතින් තිරයක් දිග හැර ගැනීම.
Blank Documents
මෙහිදි දක්නට ලැඛෙන්නේ හිස් තිරයකි. සාමාන්ය ලිපියක් අවශ්යතාවය අනුව සකසා ගැනීමට මෙහිදි ඉඩ සැලසේ.
File --> New --> Blank Documents --> Ok
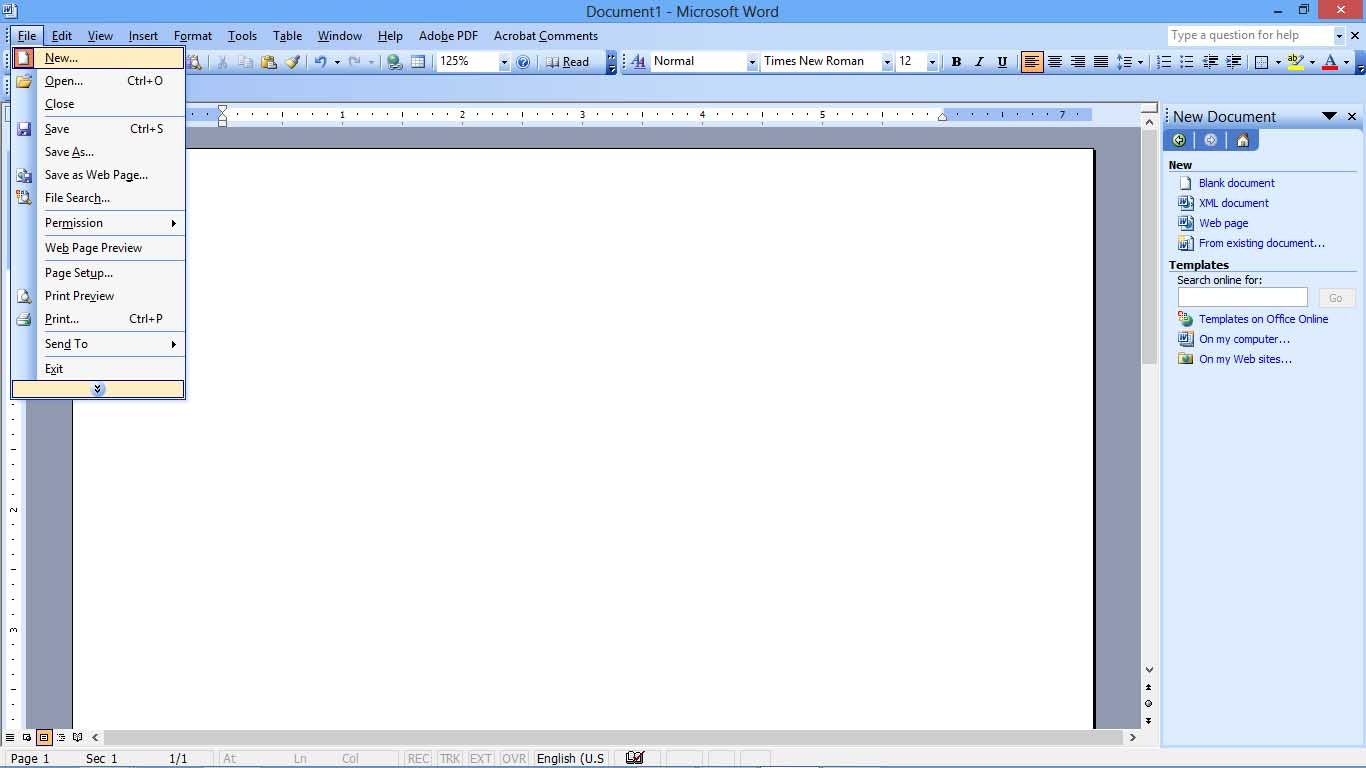
Close - ලිපිය තිරයෙන් ඉවත්කිරීම (වසා දැමීම)
File --> close
Close කිරීම යනුවෙන් අදහස් කරන්නේ තිරය මත ඇති ලිපියක් වසාදැමීමයි. තිරය වසාදමන්න යන උපදේශයත් සමඟ පරිගණකය අනුගමනය කරණ පිලිවෙත් කිහිපයක් ඇත. Save කරන ලද ලිපියක් තිරයමත දිගහැර ඇතිවිටෙක මෙම විිධානය ලද වහාම තිරය වසා දමයි.
ලිපිය සුළු වෙනසකට හෝ භාජනය කළේ නම් වසාදැමිය යුත්තේ කලින් තිබුණු තත්වයෙන්ද, වෙනස් කිරීමෙන් පසු ලිපියද යන්න සිහි කැඳවයි.
Save නොකරන ලද ලිපියක් නම් ඒ බව සිහිකැඳවයි. සිහිකැඳවීම නොසලකා හැරි විට සිදුවන්නේ ලිපිය වසා දැමීමක් නොව මකා දැමීමයි.
Shortcut
තිරය මත දිගහැර ඇත්තේ Document එකක් පමණක්නම් තිරයේ දකුණු කෙලවරේ ඉහලින් ඇති X සලකුනින් Close කලහැකිය. එකකට වැඩි ගණනක් Document දිගහැර ඇති අවස්ථාවකදී තිරයේ වම් කෙළවරේ ඉහලින්ම ඇති X ලකුණින් Close කලහැකිය.
Save ලිපි සුරකෂිත කිරීම (ගබඩා කිරීම)
Ms Word හි ඇති විශේෂිතම පහසුකමක් ලෙස කිසියම් ලිපි ගොනුවක් මතු ප්රයෝජනය සඳහා සුරකෂිත කර තබා ගැනීමට දී ඇති අවස්ථාව සැලකිය හැකිය. මින් සැලසෙන වාසි බොහෝය. ලිපි ලේඛන ගබඩා කරන ලද පරිගණකයට යම් ආපදාවක් නොවිණිනම් අවුරුදු 100 කින් පසු වුවද නැවතත් එම ලිපිය ඒ ආකාරයෙන්ම ලබා ගත හැකිය. එමෙන්ම එක් පරිගණකයෙන් නිමවූ ලිපිය වෙනත් ස්ථානයක (වෙනත් රටක වුවද) ඇති වෙනත් පරිගණකයකින් දැකගැනීමේ හා මුද්රිත පිටපත් ගැනීමේ හැකියාව ඇත.
Save කළ හැකි ස්ථාන
පරිගණකයෙහි ප්රධාන ගබඩාව ලෙස ඇති Hard Disk තුල මෙන්ම අද වන විට Pen Drive ආදී බාහිර මතක ගබඩා වල ගබඩා කල හැකිය.
Save
ලිපිය සැකසීම ආරම්භ කර හෝ සැකසීමෙන් පසු Save කිරීමට හැක. විදුලිය විසන්ධි වුවහොත් සම්පූර්ණ ලිපිය හෝ ලිපියෙන් වැඩි කොටසක් මැකී යාමට පුලුවන. ලිපිය සැකසීම ආරම්භ කිරීමට පෙර හිස් Document එක save කර ඉන් පසු ලිපිය සකසමින් වරින් වර Save කල හැක. සුදුසුම ක්රමය මෙයයි. එවිට වන හානිය අවම කරගත හැක. ගබඩා කිරීමට උපදෙස් දෙන අවස්ථාවේ ඇති ස්වභාවයෙන් ලිපි ගබඩාවේ.
File --> Save --> Ok
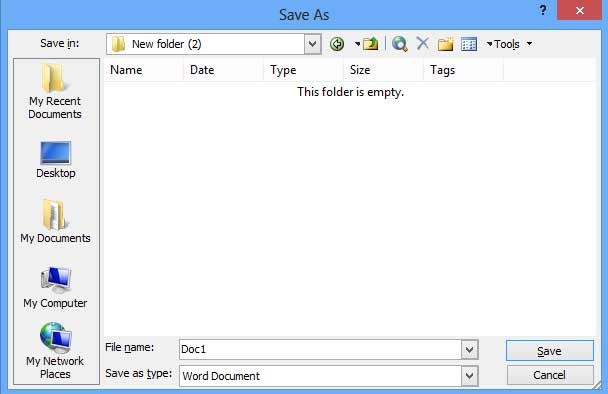
Save in - ලිපිය ගබඩාකල යුත්තේ කුමන ගබඩාවේද යන්න තෝරා ගත යුත්තේ මෙහිදීය.
File name - තෝරාගැනීමේ පහසුව සඳහා ලිපියට නමක් දීම මෙහිදී සිදුකරයි.
Save As
Save කරන ලද ලිපියක් නැවත නැවත Save කිරිමේ හා එක් ගබඩාවක සිට තවත් ගබඩාවකට ලිපි පිටපත් (Copy) කිරිමේදී භාවිත කරයි.
File --> Save as --> OK
එක්වරක් Save කරන ලද ලිපියක් එම ගබඩාවේම නම වෙනස් කරමින් වෙනත් ලිපියක් ලෙස නැවත නැවත Save කිරීමේ හැකියාව ඇත. මෙහිදී ලිපිය එකින් එකට වෙනස්වීම් වලට භාජනය කිරීම හෝ නොකිරීම කලහැක.
වෙනස්වීමකට භාජනය කර හෝ නොකර වෙනත් ගබඩාවක එම නමින්ම හෝ වෙනත් නමකින් Save කිරීම.